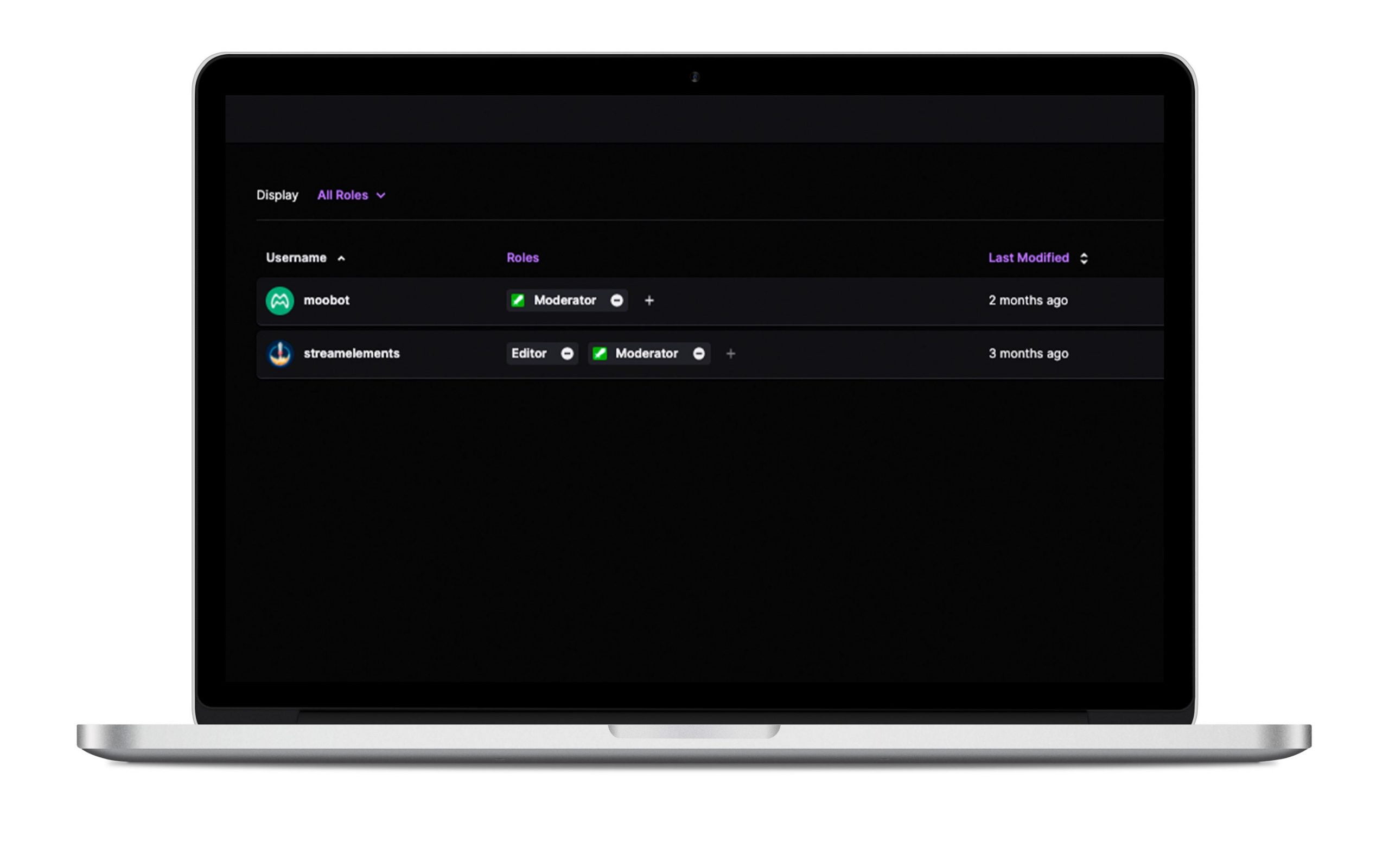Ya sabes qué son, pero no cómo poner comandos en Twitch.
Espera, ¿todavía no tienes claro qué son los comandos de Twitch?
Ahora bien, además de los comandos básicos de Twitch, ¿sabías que puedes crear tus propios comandos para tu chat?
Por eso, hoy vas a aprender cómo poner comandos en Twitch.
¡Inicia transmisión!
Cómo poner comandos en Twitch con Streamelements
Para crear los comandos en Twitch dispones de diferentes plataformas para crearlos. En este caso, lo vamos a hacer desde una página conocida en el mundo del streaming, Streamelements.
Antes de empezar el primer paso es registrarte en Streamelements. Es tan sencillo como conectarlo con tu cuenta de Twitch, autorizar a la aplicación y ya puedes usarla.
Ahora sí, empieza a crear tus comandos.
1 Haz clic en ‘Comandos de chats’
Dirígete a la columna izquierda y selecciona la opción de ‘Comandos de chats’.
Tienes un panel de control para gestionar todos tus comandos y toca en ‘Comandos personalizados’.
2 Clica en ‘Añadir nuevo comando’
Aquí gestionas el nuevo comando que vayas añadir.
3 Edita el nuevo comando
En esta pantalla puedes añadir todas las características de tu nuevo comando:
➡️ Elige entre nuevo comando,
si lo haces desde cero, o una de las plantillas que te proporciona Streamelements. En este caso, se auto completarán todas las casillas.
➡️ Escribe el nombre del comando:
Es la palabra o frase que debe escribirse en el chat de tu directo para activar el comando.
➡️ Añade la respuesta:
La respuesta es el mensaje que Streamelements reproducirá al activar tu comando.
En este caso, el comando es para saber la red social del streamer.
El comando sería ‘!redes’ y la respuesta sería ‘YouTube, Twitter o Instagram’.
➡️ Nivel de usuario:
Aquí eliges el nivel mínimo que debe de tener el usuario para poder activar o ejecutar el comando, puede ser suscriptor, cualquiera o usuario vip.
4 Establece la ‘Configuración avanzada’
Haciendo clic en Configuración avanzada, accedes a una ventana donde editar otras configuraciones para tus comandos:
➡️ Establece cuándo puede habilitarse el comando:
En directo, fuera de directo o ambos.
➡️ Cómo enviará el bot el comando:
Un mensaje normal, como respuesta o en un susurro.
➡️ Coste del comando:
Si tu comando va a tener un coste debes definirlo en esta casilla, si es gratis déjalo vacío.
➡️ Reutilización:
Aquí indicas cuántas veces puede utilizar un comando un usuario y cuántas veces lo pueden activar de forma global.
➡️ Alias y palabras clave:
Formas alternativas de activar el comando que pueden ser utilizadas en cualquier momento del chat.
5 Activa el comando
Una vez añadido y editado tu comando, el botón de ‘Active Command’ aparecerá iluminado para poder hacer clic. Pincha y ya tienes activado tu comando.
6 Configura Streamelements como moderador o editor
Para terminar, después de haber creado tus comandos de Twitch y que funcionen en tu chat, tienes que otorgarle permisos de moderador o editor a la plataforma de Streamelements.
Esto lo consigues en tu panel de control de creador, en la columna de la izquierda, haz clic en gestor de funciones.
Toca en añadir nuevo, en el buscador escribe Streamelements y elige las casillas de ‘Editor’ y ‘Moderador’.
Otros comandos de chat
Streamelements no se acaba en la creación de comandos. También dispones de módulos y temporizadores, dos formas de seguir interactuando con tus espectadores a través de los bots.
Módulos
Los módulos son herramientas y juegos con los que aumentar la interacción con los espectadores de tu chat. Juegos como ruletas, bingos, etc.
Uno de estos módulos más utilizados es el de las alertas de chat. Es similar a las alertas en pantalla que puedes añadir con Streamlabs. En este caso, puedes añadir que las alertas de seguidores, raid o host aparezca en el chat.
✅ Actívala, edita el mensaje o los mensajes que quieras y espera a tu directo para ver cómo queda.
Es una forma de que tus espectadores se enteren de los eventos que ocurren en tu streaming y que participen. Si, por ejemplo, tienes un nuevo seguidor, el resto del chat lo verá y puede darle la bienvenida.
Temporizadores
Los temporizadores son mensajes que de forma automática va poniendo en el chat el bot de Streamelements.
¿Por qué usar este tipo de mensajes?
Para dejar información interesante para tus espectadores: redes sociales, el horario de tu streaming, el ordenador que utilizas o recordatorios de suscripción.
Tan sencillo como poner el nombre del temporizador y el texto que le acompañará en el chat, así como el intervalo de tiempo en el que aparecerá: por minutos y cada ‘x’ líneas de chat.
Como has leído al principio del post, hay otras plataformas para crear estos comandos, ¿qué ocurre si ya los has configurado en otras páginas?
Cómo importar tus comandos a Streamelements
Es posible que tuvieras todos tus comandos en otras páginas de streamers como MooBot o NightBot.
Si es así y quieres tenerlos reunidos en Streamelements puedes hacerlo de forma sencilla.
En tu panel de control, haz clic en ‘Importar’, en la parte superior de la página y elige tu plataforma: MooBot, Streamlabs, etc. Haz clic y sigue los pasos que te ofrece la página.
Ahora ya tienes toda la información para ponerte a crear tus comandos de Twitch. Si quieres mejorar la comunicación e interacción de tu chat, ya sabes ponte manos a la obra.
Y si necesitas acceder a tus métricas de Twitch a golpe de clic suscríbete a Metricool, es gratis. 🙂