Diese Website verwendet Cookies, damit wir dir die bestmögliche Benutzererfahrung bieten können. Cookie-Informationen werden in deinem Browser gespeichert und führen Funktionen aus, wie das Wiedererkennen von dir, wenn du auf unsere Website zurückkehrst, und hilft unserem Team zu verstehen, welche Abschnitte der Website für dich am interessantesten und nützlichsten sind.
Die Meta Business Suite: Ein Tutorial für Anfänger
Nehmen wir an, du bist auf der Suche nach einer zentralen Marketing- und Management-Plattform für deine Instagram- und Facebook-Geschäftskonten. In diesem Fall ist die Meta Business Suite ein großartiger Ausgangspunkt, um deine Social-Media-Konten zu nutzen und deine Marketing-Bemühungen zu rationalisieren.
Vielleicht hast du schon von dieser Plattform gehört oder sie gesehen, da allerdings Meta immer wieder neue Funktionen anbietet, kann es schwierig sein, die verschiedenen Elemente dieses Tools zu verstehen. Deshalb werden wir heute einen Blick auf die Meta Business Suite, ihre Komponenten und Funktionen werfen und zeigen, wie du diese Plattform für dein Unternehmen nutzen kannst.
Was ist die Meta Business Suite?
Die Meta Business Suite, die früher als Facebook Business Suite bekannt war, ist ein kostenloses Tool zur Verwaltung von sozialen Medien und Anzeigen, mit dem Unternehmen ihre Facebook- und Instagram-Profile optimal nutzen können. Damit kannst du Content erstellen und planen, Anzeigenkampagnen durchführen und Ressourcen an einem Ort speichern.
Vielleicht kennst du schon Metas anderes Social-Media-Verwaltungstool namens Meta Business Manager, das früher als Facebook Business Manager bekannt war. Damit kannst du Ressourcen getrennt von deinem persönlichen Profil verwalten, andere zum Zugriff auf deine Seiten einladen und Daten für Facebook- und Instagram-Anzeigen verfolgen. Was dem Business Manager jedoch fehlt, ist die Möglichkeit, zwischen Konten zu wechseln, alle Erkenntnisse an einem Ort zu überprüfen und auf einen Content-Kalender zuzugreifen.
Aus diesem Grund nutzen viele Marken die Business Suite als All-in-One-Plattform für das Social Media Management. So, willst du wissen, wie man ein Konto erstellt und sich auf der Plattform zurechtfindet?
Wie man ein Meta Business Suite-Konto erstellt
Du kannst sowohl von Desktop- als auch von mobilen Plattformen kostenlos auf die Business Suite zugreifen. Um ein Business Suite-Konto zu erstellen, musst du zunächst ein Facebook-Geschäftskonto haben. Wenn du noch keines erstellt hast, gehe zu business.facebook.com.
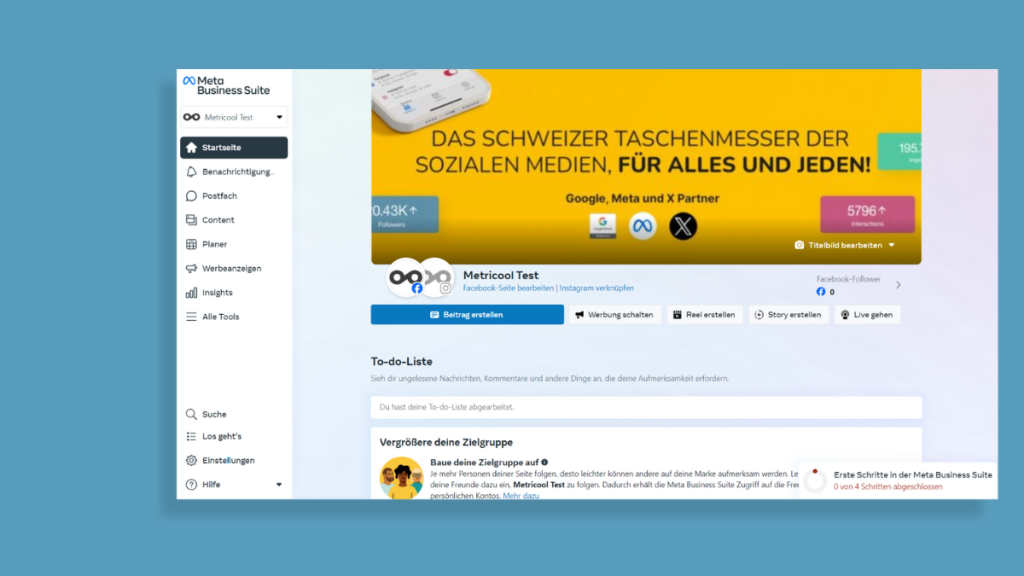
Alle Inhalte, Anzeigen und Ressourcen, die du unter Meta erstellt hast, werden auf dieser Plattform angezeigt. Zum Beispiel kannst du alle Facebook-Seiten, Instagram-Konten, WhatsApp-Konten und Facebook-Anzeigenkonten sehen.
Wenn du dein Dashboard zum ersten Mal betrittst, wird auf deiner Startseite eine „To-do-Liste” mit allen Beitrags-Entwürfen, den wichtigsten Kommentaren zu deinen Beiträgen, einer Liste deiner letzten Beiträge, allen geplanten Beiträgen und Empfehlungen, wem du folgen solltest, angezeigt.
Funktionen der Meta Business Suite
Auf der linken Seite des Dashboards befinden sich verschiedene Registerkarten. Oben befindet sich ein Dropdown-Menü mit dem Namen deiner Marke und den Konten, die du verbunden hast. Wenn du weitere verbundene Konten hast, kannst du sie hier anzeigen und zwischen ihnen wechseln.
Gehen wir nun die einzelnen Abschnitte der Business Suite durch:
Benachrichtigungen
Unterhalb der Registerkarte „Startseite” werden alle Benachrichtigungen angezeigt. Diese sind sogar in „Hohe Priorität”, „Empfehlungen” und „Andere Benachrichtigungen” unterteilt. Wenn du auf eine Benachrichtigung klickst, gelangst du zu den Post-Insights, wo du die Möglichkeit hast, die Daten zu exportieren, falls gewünscht.
Oben auf der Registerkarte „Benachrichtigungen” befinden sich außerdem drei verschiedene Filteroptionen. Wähle zwischen verschiedenen Benachrichtigungen, markiere alle Nachrichten als gelesen und wähle deine Benachrichtigungseinstellungen sowohl für deine Facebook- als auch für deine Instagram-Seite. Wenn du den Mauszeiger über bestimmte Benachrichtigungen bewegst, kannst du diese auch als ungelesen markieren.
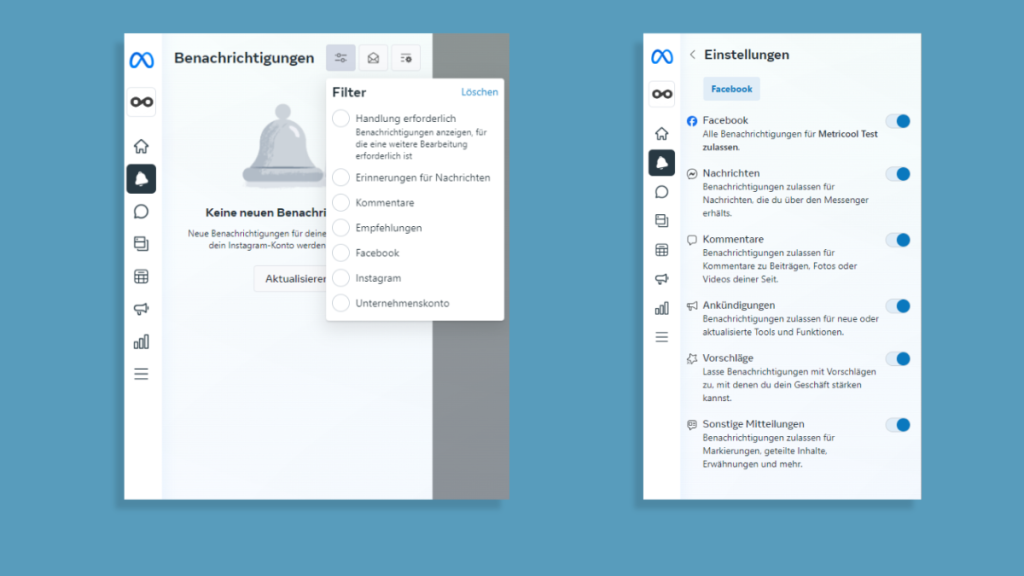
Postfach
Sieh dir Nachrichten, Kommentare und Antworten für Instagram und Facebook am selben Ort an. Auch hier stehen dir Filter zur Verfügung, um bestimmte Nachrichten zu sehen und sie entsprechend zu markieren.
In der oberen rechten Ecke befinden sich außerdem die folgenden Schaltflächen: Automatisierungen, Messaging Ad erstellen, Messaging Insights, Verfügbarkeit und Einstellungen. Richte Automatisierungen ein, um Sofort-Antworten zu erstellen. Wähle aus, für welchen Kanal du dies einrichten möchtest, welche Aktion diese Sofortnachricht auslösen soll und füge deine spezifische Nachricht ein.
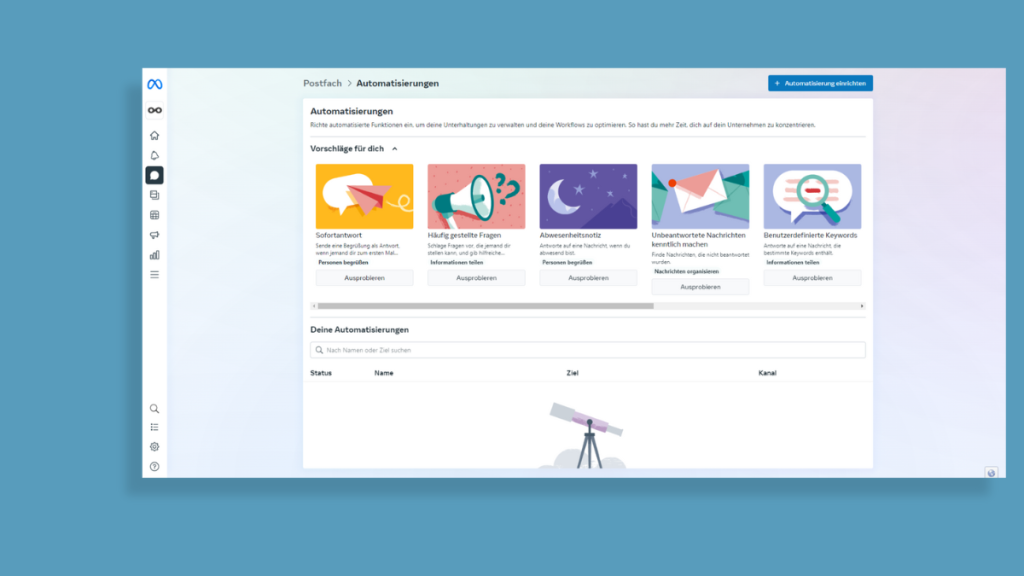
Wenn du Anzeigen über Nachrichten erstellen möchtest, kannst du dies ebenfalls hier tun. Stelle deinen Status auf Verfügbar oder Abwesend ein, je nachdem, ob du über Nachrichten benachrichtigt werden möchtest. Im Bereich Einstellungen können Messager-URL, Chat-Plugins und der Empfang weiterer Nachrichten mit Anzeigen eingerichtet werden.
Planer
Die nächste Registerkarte in der Business Suite ist der Planer. Beim ersten Aufruf erscheint ein Kalender mit allen veröffentlichten und geplanten Inhalten für die kommende Woche oder den kommenden Monat. Du kannst zwischen den Inhalten filtern, indem du das Dropdown-Menü „Content-Art” auswählst, und auch, wo sie geteilt wurden, indem du auf „Geteilt auf” klickst. Um einen neuen Beitrag zu planen, klicke einfach auf „Beitrag erstellen” in der oberen rechten Ecke oder auf den Pfeil daneben für Stories und Reels.
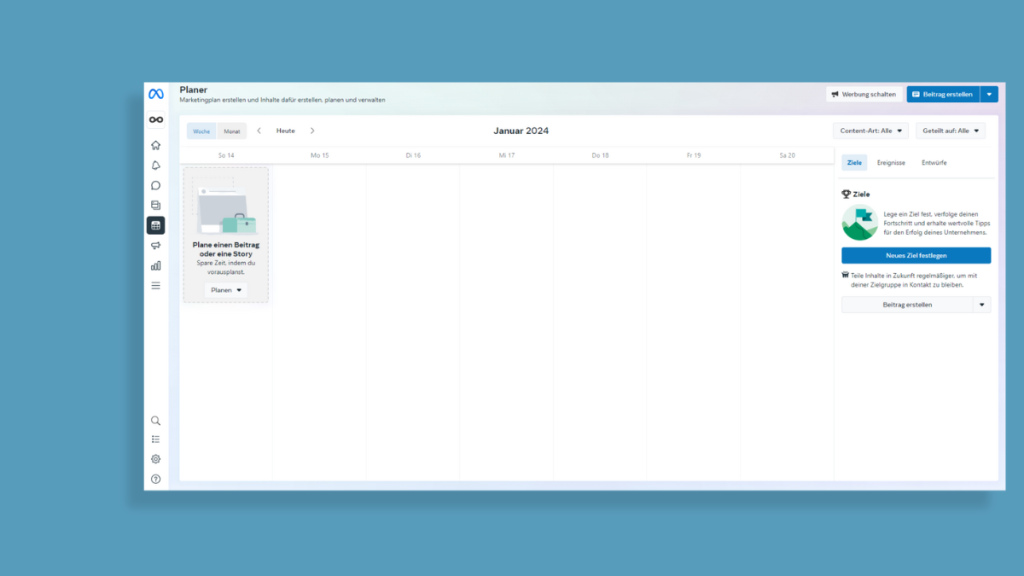
Wie erstellt man Content in der Meta Business Suite?
Das Erstellen neuer Inhalte in der Business Suite ist ziemlich einfach und funktioniert wie bei den meisten Content-Planer-Tools.
➡️ Einen Beitrag erstellen
Hier hast du die Möglichkeit, eine Story zu erstellen, Bilder in großen Mengen hochzuladen oder ein Video seitenübergreifend zu posten. Um einen normalen Beitrag zu erstellen, musst du zunächst entscheiden, auf welchen Plattformen du posten willst: Facebook, Instagram oder auf beiden. Dann lädst du deine Medien hoch, mit bis zu 10 Bildern und einem Video. Als Nächstes fügst du deine Beschriftung samt Hashtags, Emojis, Ort und Tags hinzu.
Mit der Option „Beitrag für Facebook und Instagram anpassen” kannst du die Beschriftung jedes Beitrags auf die jeweilige Plattform abstimmen. Nur für Facebook kannst du auch A/B-Tests, eine Nachrichtenoption und eine Linkvorschau erstellen.
Wenn du die Veröffentlichung deines Beitrags für ein bestimmtes Datum planen möchtest, schalte die Planungsoptionen ein. Wähle aus, dass deine Beiträge zur gleichen Zeit veröffentlicht werden, oder wähle unterschiedliche Zeiten. Möchtest du sehen, wann deine Follower am aktivsten sind? Dann klicke auf die Option Zeiten mit hoher Aktivität, um die idealen Zeiten für deine Posts zu sehen.
Auf der rechten Seite lässt sich eine Vorschau des Beitrags sowohl in deinem Facebook- als auch in deinem Instagram-Feed anzeigen.
Vor dem Posten kannst du auch die Option „Beitrag bewerben” aktivieren, falls du diesen Post schnell bewerben möchtest.
➡️ Ein Reel erstellen
Wenn du stattdessen ein Reel erstellst, ist der Vorgang ähnlich wie bei einem normalen Beitrag, aber du lädst natürlich nur ein Video hoch. Füge deine Beschriftung hinzu, markiere alle Mitwirkenden und klicke dann auf Weiter.
Nun kannst du deinen Inhalt bearbeiten, indem du Musik hinzufügst, dein Video zuschneidest, Text hinzufügst oder den Inhalt verbesserst. Auch hier wird eine Vorschau deines Videos für Facebook- und Instagram-Feeds gezeigt.
Du hast die Möglichkeit, das Video jetzt zu teilen, es für später zu planen oder es als Entwurf zu speichern. Nur für Facebook gibt es die Option, Reel-Remixing hinzuzufügen, wodurch andere deine Reels remixen und duettieren können. Aktiviere die Option „Geschenke zulassen“, damit deine Fans dir Geschenke und Sterne geben können.
Content
Im Bereich Content erscheinen alle veröffentlichten, geplanten, entworfenen, ablaufenden und abgelaufenen Inhalte. Du kannst nach der Beitragsart filtern, nach der ID suchen und den Zeitraum auswählen. Sieh dir zu jedem Beitrag die Analysen mit Daten wie Interaktionen, Reichweite, Kommentare, geteilten Inhalten, Likes, Reaktionen und angesehenen Minuten für Videos an. In diesem Bereich hast du erneut die Möglichkeit, Beiträge zu bewerben.
Auf der linken Seite kannst du außerdem zwischen verschiedenen Content-Arten wechseln, darunter die folgenden:
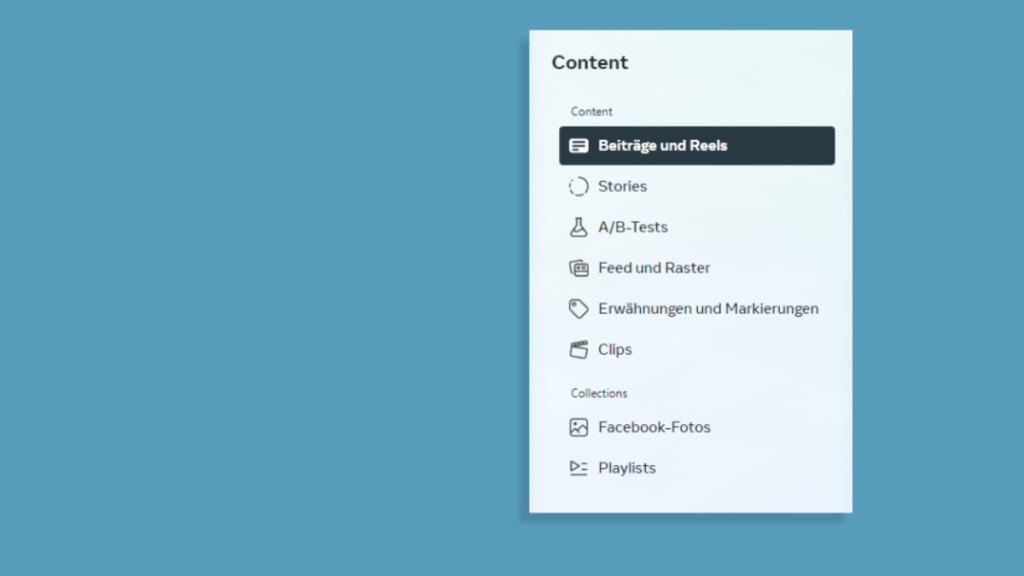
Du kannst entweder hier die Analysen deines Contents einsehen, oder im Bereich Insights mit erweiterten Metriken und Kontoübersichten.
Werbeanzeigen
In diesem Bereich siehst du alle deine aktiven Anzeigen und Insights. Die Registerkarte „Werbeanzeigenübersicht” zeigt die kumulierte Reichweite, Post-Engagements, Link-Klicks und Likes deiner Anzeigen im ausgewählten Zeitraum.
Du kannst eine Liste deiner letzten Werbeanzeigen einsehen, Insights zu deinem Publikum sehen und Empfehlungen von der Plattform erhalten. Du kannst auch eine neue Anzeige erstellen, indem du oben rechts auf Werbung schalten klickst.
Auf der Registerkarte Alle Werbeanzeigen kannst du die Reichweite, die Ergebnisse und die Ausgaben für deine Anzeigen einsehen. Du kannst auch auf Duplizieren oder Ergebnisse anzeigen klicken, um detailliertere Insights zu deiner Kampagne zu sehen.
Insights
Im Bereich Insights der Meta Business Suite kannst du dir einen Überblick über die Metriken für deine Facebook- und Instagram-Konten sowie über bezahlte Werbung verschaffen. Die Ergebnisse des Contents und der Kampagnen werden angezeigt, und man kann sogar Ziele festlegen, die erreicht werden sollen.
Sieh dir die demografischen Informationen deines aktuellen Publikums, einschließlich Alter, Geschlecht, der wichtigsten Städte und wichtigsten Länder, an. Außerdem können potentielle Zielgruppen eingesehen werden, um Schätzungen über Größe, Alter, Geschlecht, Städte und Länder zu erhalten. Diese Vorhersagen können bei der Erstellung neuer Inhalte und Kampagnen hilfreich sein. Im Abschnitt Benchmarking kannst du sehen, wie du im Vergleich zu deinen Mitbewerbern und ähnlichen Marken in deiner Branche abschneidest.
Unter Content kannst du dir die durchschnittliche Reichweite, die Anzahl der Interaktionen und die erfolgreichsten Beiträge ansehen. Unter Einnahmen werden sämtliche Videoeinnahmen angezeigt.
Leads Center
Das Leads Center generiert Leads aus den Leads-Ads-Kampagnen. Du kannst dies als Pipeline-Ansicht oder als Tabellenansicht sehen. Hier lassen sich Daten zu Raw-Leads, Leads in Bearbeitung und konvertierten Leads abrufen. Du kannst auch deine eigenen Phasen erstellen. Das Leads Center ist nur für Desktop verfügbar, wenn du Lead Ads schaltest.
Das Leads Center ist zwar ein großartiges Tool, aber es handelt sich dabei eher um eine fortgeschrittene Ressource, die du mit Erfahrung in der Business Suite beherrschen kannst. Während du deine Lead-Kontakte aufbaust, kannst du spezifische Lead-Zielgruppen erstellen, Daten herunterladen, Leads hochladen, Benachrichtigungen aktivieren und deinen Lead-Funnel anpassen.
Monetarisierung
Wenn du monetarisierte Produkte, aktive Abonnements, Sterne oder In-Stream-Ads hast, kannst du hier alle Insights zur Monetarisierung sehen. Die Funktion ist unter Alle Tools zu finden. Möchtest du mehr über Monetarisierung erfahren? Dann klicke auf die Registerkarte Tipps, um mit der Monetarisierung des Contents und deiner Accounts zu beginnen.
Mit Facebook-Sternen kannst du deinen Content monetarisieren, wenn Follower deinen Content über Stars bewerben. Um diese Einstellung zu aktivieren, musst du sicherstellen, dass dein Konto für Sterne geeignet ist. Betrachter können Sterne für deine Gaming-, Live-, Foto- und Textinhalte hinterlassen. Facebook-Sterne können auch automatisch für öffentliche Reels, Fotos und Textbeiträge aktiviert werden.
Monetarisiere deinen Branded Content in diesem Abschnitt und sieh, ob du berechtigt bist, einen Branded-Content-Tag zu deinen Beiträgen hinzuzufügen.
Alle Tools der Meta Business Suite
Die Meta Business Suite verfügt über eine große Sammlung weiterer Tools, die dir bei der Durchführung von Aktionen für so ziemlich alles helfen können. Von der Interaktion mit dem Publikum über die Analyse und Erstellung von Berichten bis hin zu Verkauf, Verwaltung und Werbung. Innerhalb der Meta Business Suite stehen dir eine ganze Reihe von Insights und Tools zur Verfügung, um deine Facebook- und Instagram-Konten an einem Ort zu verwalten.
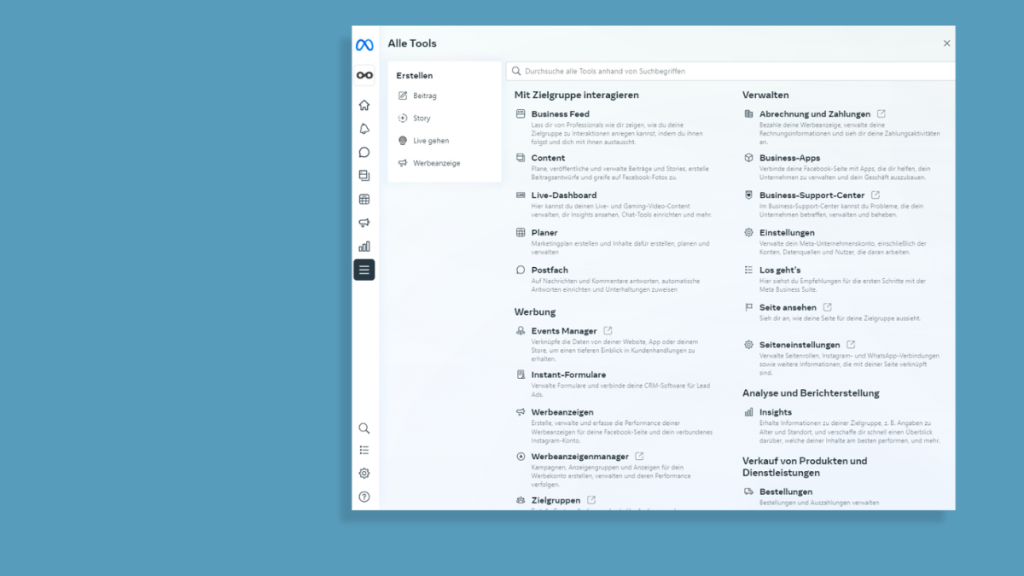
Fazit
Insgesamt ist die Meta Business Suite eine großartige Option für Marken und Unternehmen, die ihre Instagram- und Facebook-Assets an einem Ort verwalten und ausbauen möchten. Mit einer breiten Palette von Tools und Informationen können alle Aufgaben an einem Ort erledigt werden.
Wenn deine Marke jedoch Plattformen außerhalb von Instagram und Facebook verwaltet, ist die Meta Business Suite natürlich durch die Einschränkung auf diese Kanäle nicht ideal. Wenn du alle deine Social-Media-Konten an einem Ort verwalten möchtest, solltest du Metricool ausprobieren.
Denn mit Metricool kannst du ein kostenloses Konto erstellen und Content planen, deine Posteingänge verwalten und Analysen für deine Website, deinen Blog und alle Social Media-Kanäle sehen. Außerdem kannst du an einem Ort Werbeanzeigen für Facebook, Instagram und Google schalten. Es ist kostenlos, also warum nicht einfach mal ausprobieren.

